What to Do When Your Google Pixel Is Frozen
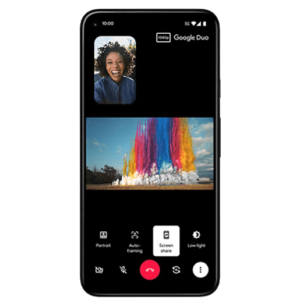 Are you trying to use your Google Pixel but are unable to due to it being frozen? If your Google Pixel is stuck on a screen, it can block you from being able to send messages, browse the web, and make calls. This can be a frustrating problem.
Fortunately, a frozen screen does not necessarily mean that there is something major wrong with your phone, and many times, it can easily be fixed with a DIY solution at home.
If you try the below solutions and your phone screen remains frozen, you can turn to us for Google phone repair services. We will diagnose the phone and make the necessary repairs to it.
Try These DIY Steps to Fix Your Frozen Google Pixel
Unfreezing your Pixel may be simple and easy. Try these steps to unfreeze your device today.
Restart the Phone
When your Google Pixel is frozen, the very first thing you want to try to do is restart the device. A restart of the phone can help reboot it and close any software or apps that may be causing it to glitch and freeze.
To restart your device, simply hold down the power button for about 30 seconds or until you the phone restarts itself. If the option to restart the device pops up on the phone, click it.
Make More Room on Your Phone
A lack of storage space on your device can result in the freezing that you are experiencing. The phone requires a certain amount of memory and storage space to run and without it, it can cause issues with the device itself.
To check your storage space and free up any space, do the following:
Are you trying to use your Google Pixel but are unable to due to it being frozen? If your Google Pixel is stuck on a screen, it can block you from being able to send messages, browse the web, and make calls. This can be a frustrating problem.
Fortunately, a frozen screen does not necessarily mean that there is something major wrong with your phone, and many times, it can easily be fixed with a DIY solution at home.
If you try the below solutions and your phone screen remains frozen, you can turn to us for Google phone repair services. We will diagnose the phone and make the necessary repairs to it.
Try These DIY Steps to Fix Your Frozen Google Pixel
Unfreezing your Pixel may be simple and easy. Try these steps to unfreeze your device today.
Restart the Phone
When your Google Pixel is frozen, the very first thing you want to try to do is restart the device. A restart of the phone can help reboot it and close any software or apps that may be causing it to glitch and freeze.
To restart your device, simply hold down the power button for about 30 seconds or until you the phone restarts itself. If the option to restart the device pops up on the phone, click it.
Make More Room on Your Phone
A lack of storage space on your device can result in the freezing that you are experiencing. The phone requires a certain amount of memory and storage space to run and without it, it can cause issues with the device itself.
To check your storage space and free up any space, do the following:
- Open up the settings
- Click on storage
- If you have less than 10 percent available, you will want to uninstall apps and anything you do not use to free up space
- Restart the phone when done
Check for Updates
A missed update can lead to software issues and a frozen screen. To check and see if your phone needs an Android update, do this:
- Open up the settings application
- Click system
- Tap system update
- You will see an update status appear. If you have an update available, tap to start it
- Restart your phone
Close Unused Apps and Update Older Ones
If you have apps that you are not using, not only do they eat up space on your phone, they could be causing the issues you are experiencing. In addition, apps that are out of date can cause functionality problems.
To close apps you are not using, do this:
- Open up the settings app
- Click on Apps
- Tap on see all apps
- Click on the apps that you want to close
- Press the force stop option
To update older apps on your phone, do this:
- Open up the Google Play store
- Click on your profile icon at the top
- Click manage apps and devices
- Check to see if there is an update available on your apps
- If you have updates available, click update all
Factory Reset the Device
If none of the above options work, you can try to factory reset your device. A factory reset WILL wipe ALL the data from your phone and restore the device to its same settings when you first purchased it. This means that you will lose the data that is on the phone. You should make sure to back up your data to prevent any loss of it.
Once you have backed up your data, you can then start the factory reset on your phone.
When all else fails and you still struggle with a frozen screen or screen that repeatedly freezes, you may need professional Google Pixel repair in NYC. The experts at Manhattan iPhone Repair can assist you and provide you with the repairs needed to unfreeze your device. Call us today or stop by our repair center.
